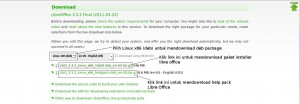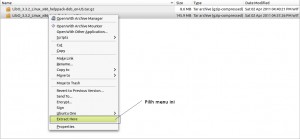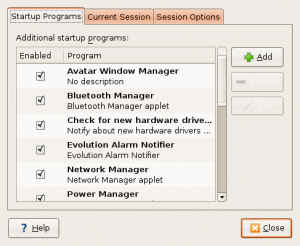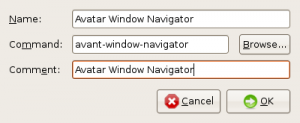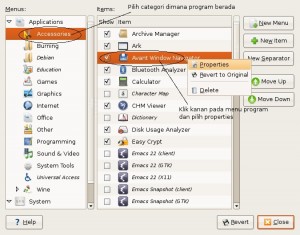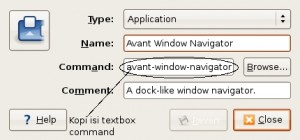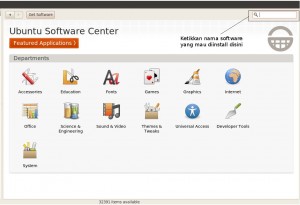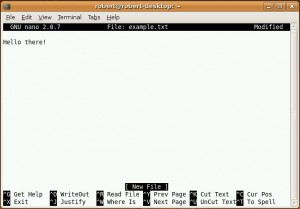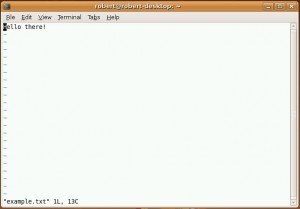Ayo mengenal command line di Linux
Pandangan pertama pengguna Linux baru mengenai command line
mungkin adalah sesuatu yang menakutkan. Tapi ada peribahasa yang berkata
tak kenal maka tak sayang. Apabila kamu sudah benar-benar menguasai
command line ini maka kamu dapat dipastikan bakal kecanduan
menggunakannya. Kalo kamu menanyakan pendapat saya pribadi, maka saya
akan menjawab tidak tahu. Soalnya saya merasa saya bukan seorang master
Linux, apalagi master dalam hal command line

Untuk bertemu teman baru kamu, coba buka menu Applications >
Accessories > Terminal di Gnome atau K > System > Console di
KDE. Pada waktu kamu membuka terminal ini, maka kamu akan melihat
username@computer-name:~$
Hal ini berarti kamu masuk ke command line dengan nama user
<username> pada komputer <computer-name>. Tanda :~$
menunjukkan bahwa posisi kamu berada sekarang ada di home directory. Dan
kamu login bukan sebagai root user. Jika kamu masih tetap tidak
memahami penjelasan barusan, jangan khawatir, hal ini akan dijelaskan
pada artikel ini atau pada artikel full circle magazine edisi
berikutnya.
Percaya atau tidak langkah pertama untuk menggunakan command line
dengan aman adalah mengetahui apa yang sedang kamu ketik. Jika kamu
mengetikkan sebuah command dan kamu tidak mengetahui apa fungsi dari
command tersebut, maka jangan jalankan command tersebut. Saya tidak
mengatakan bahwa kamu harus mengetahui apa semua fungsi command yang
sedang diketik, karena hal itu membutuhkan waktu bertahun-tahun untuk
mengetahui semua fungsi command. Terdapat beberapa cara untuk untuk
mengetahui apa fungsi suatu command. Yang paling mudah adalah dengan
mengetikkan
whatis <command>
Fungsi ini akan mencari semua manual (atau
man) untuk suatu command, dan menghasilkan output penjelasan singkat
mengenai kegunaan suatu command yang dicari. Hal ini tidak selalu
berguna, dan tidak selalu menjelaskan fungsi suatu command secara
detail. Langkah yang lebih baik dalam mencari kegunaan suatu command
adalah dengan mengetikkan :
man <command>
Tidak seperti fungsi ‘whatis’ fungsi man
akan memberikan full akses pada halaman full man(s), dan memungkinkan
kamu untuk melihat fungsi suatu command, option atau argument yang
tersedia untuk command tersebut, dan beberapa contoh dalam menggunakan
command tersebut. Argument adalah segala sesuatu yang terdapat setelah
command – sebagai contoh pada dua command sebelumnya, kamu menggunakan
sebuah argument yaitu nama command. Untuk melakukan navigasi pada
halaman man, gunakan tombol panah atas dan tombol panah bawah (atau page
up, page down jika kamu tidak sabaran), tekan tombol q untuk keluar.
man man
Command diatas akan menjelaskan cara
menggunakan man. Hal pertama yang akan membuat kamu terkejut adalah
begitu banyak penjelasan mengenai fungsi command ini. Jika kamu
memperhatikan secara detail, kamu akan melihat bahwa penjelasan mengenai
fungsi ini sebenarnya adalah sederhana. Segala sesuatu yang terdapat
pada tanda kurung [] bersifat optional dalam arti bisa disertakan atau
tidak. Jadi jika kamu mengabaikannya, kamu akan melihat ‘man’, ‘man -l
file’, ‘man -k regexp’ dan ‘man -f page’. Setiap fungsi ini menerima
argument yang berbeda-beda yang ditampilkan dalam tanda kurung persegi.
Penjelasan ini cukup berguna, tapi bukan berarti hal ini menjelaskan apa
yang dilakukan oleh parameter-parameter yang terdapat pada fungsi
tersebut. Hal ini akan dijelaskan pada halaman bawah fungsi tersebut.
Jika kamu mengikuti penjelasan fungsi tersebut, kamu akan melihat
typical layout dari halaman man. Kamu akan melihat begitu banyak
penjelasan yang terdapat pada halaman tersebut, dimana kemungkinan kamu
tidak perlu untuk membaca semua informasi tersebut. section ‘OPTIONS’
akan lebih berguna, karena section tersebut akan memberikan kamu daftar
kegunaan dari setiap options. Sebagai contoh -L <locate> atau
–locate=<locate> akan membuat kamu dapat melihat halaman man dalam
options bahasa lain selain option bahasa default yang dipilih. Hal
tersebut akan menjelaskan mayoritas section-section yang relevan atau
yang berguna dari halaman man; bagaimanapun, terdapat banyak informasi
disana daripada yang saya jelaskan disini.
Terdapat cara yang lebih advance untuk
mendapat informasi mengenai suatu command, yaitu dengan menggunakan
fungsi ‘info’. Bagaimanapun hal ini tidak selalu berguna pada tahap ini.
Jika kamu ingin mendapatkan lebih lanjut informasi mengenai fungsi
info, ketikkan “?” ketika melihat halaman info untuk mengetahui
bagaimana cara melakukan navigasi pada halaman info. ‘man info’ mungkin
juga dapat berguna.
Sekarang kamu mengetahui bagaimana cara
mendapatkan keterangan atau informasi mengenai suatu command, dan jauh
lebih baik untuk mengetahui beberapa command dan hal-hal lain yang harus
kamu perhatikan. Hal yang pertama adalah command ‘sudo’. Command ini
akan menjalankan command setelah command sudo dengan perbedaan command
yang dijalankan memiliki hak akses sebagai root user. Apabila kamu tidak
mengetahui apa yang dimaksud dengan root user, root user memiliki hak
akses tak terbatas pada sistem, dan karena itu segala sesuatu yang
dijalankan sebagai root user memiliki kemungkinan bahaya. Hal ini bukan
berarti sudo selalu melakukan segala sesuatu yang merugikan. Sudo juga
dapat berguna pada suatu waktu karena hal ini meminimalkan kemungkinan
melakukan pengetikkan command yang salah sebagai root. Hal ini
disebabkan apabila kamu menjalankan command sebagai root user, kamu
benar-benar memperhatikan apa yang kamu ketikkan. Jadi segala sesuatu
yang kamu jalankan sebagai root user harus benar-benar diperhatikan, dan
kamu benar-benar mengetahui apa fungsi command yang kamu ketikkan.
Hal berikutnya yang harus kamu perhatikkan
adalah mengenai command line options. Command line options
memanipulasi cara kerja suatu command. Sebagai contoh :
man -k PDF
daripada menampilkan man untuk suatu file
PDF (seperti yang mungkin kamu tebak) , command ini akan melist semua
output command ini dan menampilkan hasilnya dalam bentuk PDF. Lihat
bagaimana tambahan -k dapat melakukan modifikasi output dari man
command? modifikasi lainnya dapat mengijinkan user untuk mengirimkan
output dari suatu program ke program lainnya, menambahkan isi dari suatu
file, menjalankan aplikasi di background, dan masih banyak lagi. Hanya
perhatikan ketika kamu melihat simbol yang tidak kamu ketahui, simbol
itu mungkin mengubah cara kerja suatu command. Jadi kamu perlu melakukan
beberapa riset sebelum menjalankan command tersebut.
Terdapat banyak kombinasi dari command dan
modifier yang apabila dijalankan kemungkinan dapat melakukan kerusakan
pada sistem. Contoh command yang dapat melakukan kerusakan pada sistem
adalah ‘rm -rf’. Command ini apabila dijalankan akan menghapus file
sistem yang penting. Jika kamu ingin mengetahui lebih lanjut mengenai
command yang tidak seharusnya diketikkan, kamu dapat mengunjungi situs
http://ubuntuforums.org/announcement.php?a=54. Saya tahu hal ini kedengarannya menakutkan, tapi lebih baik mengetahui apa yang seharusnya tidak dijalankan.
Command line adalah sahabatmu, dan jangan khawatir dalam menggunakannya.