Mengunci folder dengan aplikasi mungkin sudah biasa, akan tetapi bagaimana jika itu dilakukan dengan menggunakan script yang kita buat sendiri di notepad, tentunya akan lebih menarik untuk dipelajari. Terkadang kita harus mengunci sebuah folder dikarenakan kerahasiaan yang ada didalamnya.
Misalnya saja, file penting kita seperti naskah yang kita buat agar tidak dicuri karena mungkin pembaca merupakan seorang penulis cerpen atau novel. Atau mungkin file yang besifat penting lainnya. Dibandingkan dengan aplikasi, mengunci folder dengan notepad ini lebih mudah dan lebih dapat dimodifikasi. Seperti halnya peringatan-peringatan yang muncul dapat kita modifikasi dan hal-hal lainnya.
Mungkin lebih tepatnya jika kita gunakan kata menyembunyikan folder dalam trik kali ini. Permasalahannya, file notepad tersebut jika dieksekusi akan memberikan aksi yaitu membuat folder seperti halnya folder lain protected operating system files. Jadi bukan mengunci folder dengan sebenarnya. Namun ini patut dicoba dan bagus jika untuk iseng-iseng. Berikut kode yang dapat di-copy kemudian di-paste di notepad masing-masing.
cls
@ECHO OFF
title Folder FolderKu
if EXIST "Control Panel.{21EC2020-3AEA-1069-A2DD-08002B30309D}" goto UNLOCK
if NOT EXIST FolderKu goto MDLOCKER
:CONFIRM
echo Apakah anda ingin mengunci FolderKu tersebut ? (Y/N)
set/p "cho=>"
if %cho%==Y goto LOCK
if %cho%==y goto LOCK
if %cho%==n goto END
if %cho%==N goto END
echo Ketik Y atau N.
goto CONFIRM
:LOCK
ren FolderKu "Control Panel.{21EC2020-3AEA-1069-A2DD-08002B30309D}"
attrib +h +s "Control Panel.{21EC2020-3AEA-1069-A2DD-08002B30309D}"
echo FolderKu Sudah Terkunci
goto End
:UNLOCK
echo Masukan Password Gan!
set/p "pass=>"
if NOT %pass%==1234567890 goto FAIL
attrib -h -s "Control Panel.{21EC2020-3AEA-1069-A2DD-08002B30309D}"
ren "Control Panel.{21EC2020-3AEA-1069-A2DD-08002B30309D}" FolderRahasia
echo FolderKu Sudah Dapat Dibuka
goto End
:FAIL
echo Salah Password Gan!
goto end
:MDLOCKER
md FolderKu
echo FolderKu telah dibuat!
goto End
:End
- Kemudian Save dengan nama terkunci.bat atau nama lain terserah kita asalkan berekstensi .bat .
- Kemudian double click file tersebut dan akan terlihat folder dengan nama FolderKu.
- Kemudian double click lagi file terkunci.bat dan akan muncul konfirmasi "Apakah anda ingin mengunci FolderKu tersebut ? (Y/N)". Ketik Y. Kemudian FolderKu akan terkunci (tersembunyi).
- Untuk mengembalikannya, double click lagi file terkunci.bat dan masukan passwordnya. Untuk script diatas passwordnya adalah1234567890.
Dari kode-kode diatas tentunya kita tahu mana saja yang bersifat sebagai kata-kata peringatan, yaitu kata-kata bahasa Indonesia diatas. Jika kita ingin mengubahnya, ubah dengan kata-kata sendiri. Echo merupakan sebuah perintah untuk menampilkan kata. Ketika kita mengeksekusi langkahnya, echo (kata-katanya), kita dapat mengubah kata-katanya disitu.
Namun seperti yang saya katakan diatas bahwa notepad tersebut lebih tepatnya berfungsi untuk membuat folder dan menyembunyikannya. Dari sinilah kita dapat dengan mudah membukanya jika kita tahu lokasi tepatnya folder tersebut berada. Misalkan ada di D:, maka yang harus kita lakukan pertama kali adalah menonaktifkan Hide protected operating system files (Recommended). Langkah-langkahnya adalah sebagai berikut :
- Buka Windows Eksplorer.
- Klik menu Organize > Folder and search options.
- Masuk ke tab View.
- Pada bagian Advanced settings, scroll kebawah kemudianUncheck box "Hide protected operating system files (Recommended)".
- Kemudian klik OK atau Apply.
Dengan menonaktifkan Hide protected operating system files, maka folder yang tersembunyi oleh aksi dari file BAT yang dibuat tadi dapat terlihat sekaligus folder windows yang tersembunyi. Untuk membedakannya, folder yang dibuat khusus tadi pasti namanya menggunakan bahasa Indonesia, kecuali si pembuat menyamarkan namanya dibuat hampir sama dengan folder tersembunyi milik windows. Berikut langkah dengan gambar agar lebih jelas (klik gambar untuk memperbesar).
 |
| Masuk Ke Folder and search options |
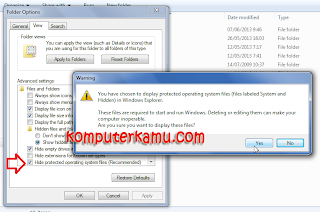 |
| Ketika muncul peringatan, Klik Yes |
 |
| Klik OK atau Apply |
Sekian sedikit yang bisa saya bagi, semoga ada manfaatnya dan semoga pembaca puas dengan sedikit uraian diatas. Jangan lupa komentarnya, yang membangun ataupun mengkriktik saya terima. Semoga sukses.

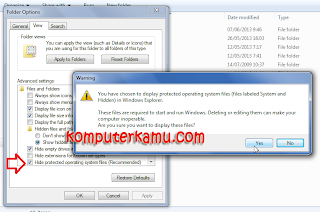








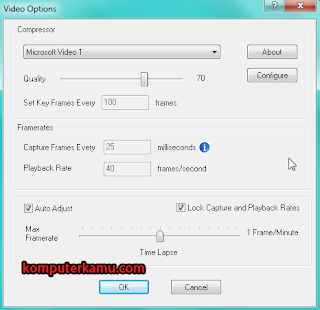

 Saturday, July 20, 2013
Saturday, July 20, 2013  Imam Sibro Muhlisi
Imam Sibro Muhlisi 













